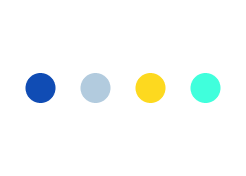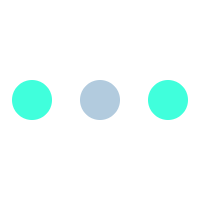How to Create Magento Extension Package File?

To commence with your e-commerce endeavors, Magento is a perfect platform. However, the customization it involves can be at times nerve-racking because of a robust coding it works on. This is where role of magento extensions comes into play. Developers from different part of the Magento Community and different parts of the world present solutions for various functional areas, to make working easier. These extensions extend system with new functionality or override core system behavior. Once you create the extension, you need to package and publish it on Magneto Connect. This requires to Create Magento Extension Package file. This is one of the common problems confronted by developers, or rather one of the annoying tasks which is indeed essential. Listing out all the files you created and them copying them in a separate folder sounds like a massive headache. Here is one flawless solution to this! After an extension is completed, it can be easily submitted to Magento Connect by following an easy method provided by itself.
Step-by-step procedure to create magento extension package
Once you create an extension, you can create extension package from your store admin. This is created in Magento administrative interface by following the steps written below: Step-1 : Packaging Step-2 : Creating Profile Step-3 : Uploading Package Step-4: Submitting to Magento Connect Step-1
- Go to magento root folder and inside the var folder, create a new folder connect.
- Login to admin panel in your browser.
- From the admin panel, navigate to System > Magento Connect > Package extensions.
- This will enable you to create extension package page.
As you can see in the image, the Create Extension section consists of six tabs:
- Package Info
- Release Info
- Authors
- Dependencies
- Contents
- Load Local Changes
Package info
Name: In this field, enter the nameusingcharacters (A-Z), numbers (0-9) and an underscore character (_). Channel: Channel field is written depending upon Magento version used to package the extension. The fields are case sensitive so should be typed as it is
- If Magento 1.5 or higher version is being used: community
- If Magento 1.4 or prior version is used: connect.magentocommerce.com/community
Supported Releases:
- Select Pre 1.5 if your extension supports Magento versions 1.4.x or lower
- Select 1.5.0.0 and later, if your extension supports Magento versions 1.5.x or higher
- Select both the options if your extension supports both the versions
Summary and description: Add a little description about the extension you created. There is no restriction on contents in both the fields. License: This is a mandatory field where you have to select the license under which your extension falls. The following are the licenses stated on Magento Community-
- Mozilla public license
- Open software license
- GNU Lesser general public license
- GNU general public license
- Berkeley software distribution license
- Apache software license
- Academic free license
- If the extension package is distributed as PAID EXTENSION, you can specify commercial license.
License URL: To link to the license text, you can use: http://opensource.org/licenses/osl-3.0.php
Release version: This pertains to the version of your extension that is being released. This is the version mentioned in the config.xml file. Release Stability: This refers to the stability of your extension: Development, Alpha, Beta and Stable Notes: This field contains any additional information with the module.
Authors
Here you must add your name, your username form Magento Connect and email address.
Dependencies
Here you need to add all the libraries that were required to make this. For example, some requires code from other code libraries present in the core modules of Magento. This field is meant to contain all such files on which your extension was dependent. Also the dependency level with PHP i.e. the version of PHP required for running your extension without any errors.
Content
This is a very important section to take care of. In order to compile the extension package contents in a proper way, make use of the following paths on the disc: From the drop box, select magento community module file and write the module name inside the text box.
- Local module file – ./app/code/local
- Community module file – ./app/code/community
- Core team module file – ./app/code/core
- User Interface (layouts, templates) – ./app/design
- Global Configuration – ./app/etc
- PHP Library file – ./lib
- Locale language file – ./app/locale
- Media library – ./media
- Theme Skin (Images, CSS, JS) – ./skin
- Other web accessible file – ./
- PHPUnit test – ./tests
- other – ./
‘./’ represents the Magento root directory.
- In the PATH field-enter the path corresponding to the path in target field (see picture above) with no preceding slash /: Magento community-Namespace module
Magento Global configuration- Module/namespace_Module.xml
- Set the Type field as- Recursive Dir in Magento community module
– File in Magento Global configuration
- Include and Ignore-Usually left empty
Load Local Package
Once all the data is filled in the fields, save it and create the package.
Step-2 Create a extension Profile
This page describes your extension, create an option to download or give a link to purchase an extension. To create this profile:
- Login to magentocommerce.com
- Access your account dashboard by clicking on My Account
- Select Developers to expand its option and Add New Extension
- Then fill all the fields: extension title, brief description, detailed description, extension key, categories, locale, icon, magento addition information, license type, license name, license URL and version
- If this is a paid extension, add landing page, price and currency.
- Click save to create the extension file and add screenshots of your extension
Step-3 Uploading Extension Package
After creating the extension profile, upload your extension package from Versions Tab Fill all the fields with the information similar to the info added while packaging the extension. This is because all the information is case sensitive and will not take anything different than previous information.
Step-4 Submitting Extension to Magento Connect
Click ‘Submit for Approval’ from edit extension tab of your profile. After this you can check the status of your submission by logging back into your account. You will see the statuses as Submitted, Live, Offline, and Not approved.
If you still have doubts and want us to help you create Magento Extension Package Files and assist you with every aspect of Magento development you can consider to hire our dedicated magento developers.
Furthermore, if you need free support about the blog content you can REACH OUT TO US HERE.